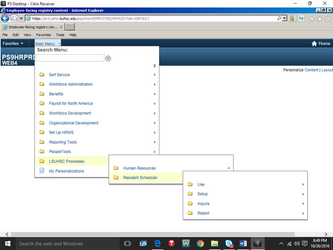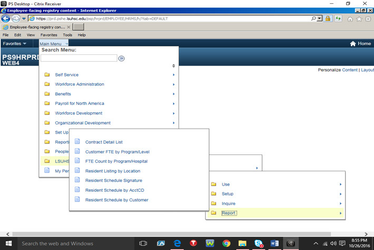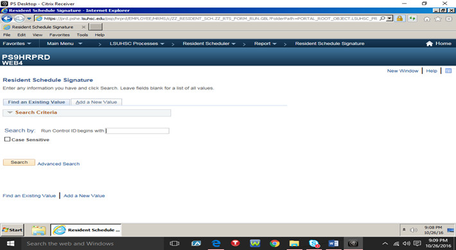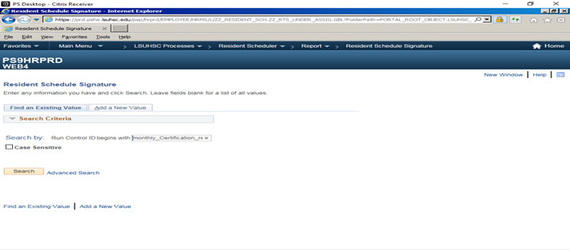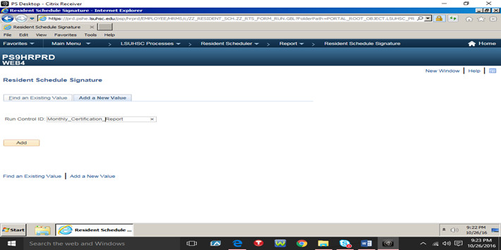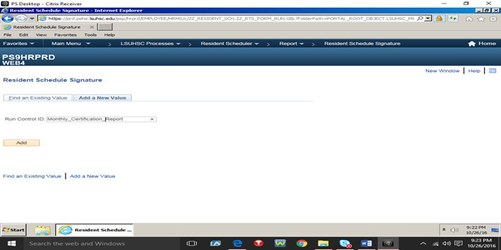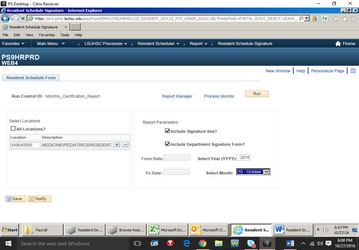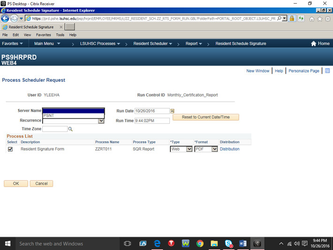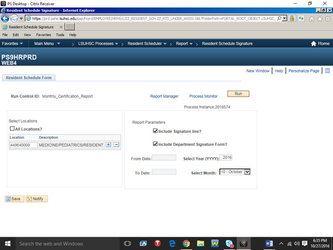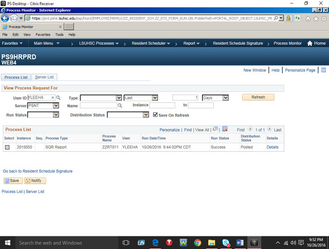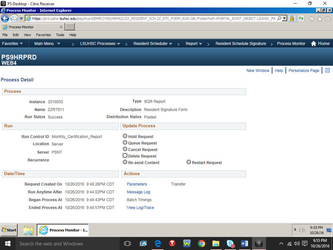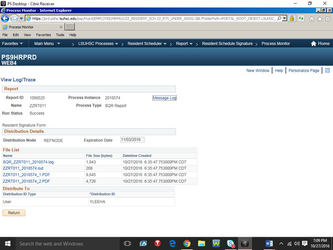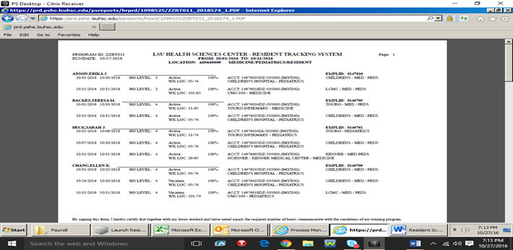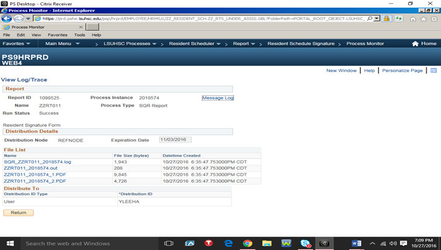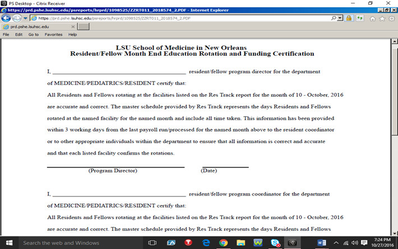Run an End of the Month Certification Report
In PS9HRPRD, Navigation = LSUHSC Processes -> Resident Scheduler -> Report
To run the End-of-the Month Report, EOM, select the report: Resident Schedule Signature. Click on
Resident Schedule Signature.
Note: Coordinators won’t see all the reports listed below, there are only 2 reports coordinators will have on this screen; Resident Schedule Signature & Resident Schedule by Account Code.
- If setting up a New Report follow Steps 3 – 5, then continue to Step 6 (a – d), and complete Steps 6 (a-f) – 17
- If using the Report set up for the BOM report, follow Step 3a, then skip to Step 6a and complete steps 6a (b-f), & Steps 8– 17.
Set up the Report. Select Add a New Value hyperlink.
If using saved BOM report: Type the name of BOM report in the “Run Control ID begins with” box, then click Search, for example “Monthly_Certification_Report”. The Resident Schedule form appears to complete the entry of the report fields. The partial name of the report can also be entered in the “Run Control ID begins with” box too, then click search and reports with that name appear, select the report to run.
Name the report. To name the report, enter the name in the Run control ID field. The name cannot have spaces, underscores are used in place of spaces, for example: Monthly_Certification_Report
Click Add.
Complete the fields needed to run the report:
Note: Follow all steps below if setting up New Report Name; begin with “b” if using the saved BOM report.
- Location – Enter the program location code to Select Resident Schedules for the Report. Click on the “Save” button and the program name will appear in the space next to the location code. Also, Additional Locations can be included on the same report by clicking the ‘+’ button in the Location Section and entering that program’s location code. This step is skipped if using the saved BOM report to run the EOM report.
Note: Selecting all locations will print schedule for ALL Residents, not just those in your Department.
- Click in the box: “Include Signature Line?” A check mark will appear in the box
- Click in the box: “Include Department Signature Form?”. A check mark will appear in the box
- Enter the Year in the “Select Year XXXX” box. Reminder: the Academic year crosses over the calendar years.
- Select “Month” from the drop down box.
- Click Run
- DO NOT enter “From Date” or “To Date” for the EOM report
Select the server in the Server Name Field, the server is PSNT, then click “OK”. If using the saved BOM report to run the EOM report, the server name will be in the box and will not have to be selected, just select “OK”.
- A Process Instance number will appear under “Process Monitor."
Click on the Process Monitor Hyperlink to view the Report’s Run Status.
Click the Refresh Button to view the status of the report. Continue clicking the “Refresh” button until Run Status states “Success” and Distribution Status states “Posted”. Once success & posted appear, click the Details Hyperlink to view the report.
Note: If the “Details” button is selected before run status states Success and Distribution status states “Posted” the report run will not be complete and will have un-readable data.
Click the View Log/Trace hyperlink to view the report.
There will be 2 PDFs, both are required. The smaller file size (byte), PDF will be the Signature Form; the larger file size (byte), PDF will be the Report. Click on the larger of the 2 Hyperlinks named ZZRT011 PDF files to open the report.
Once the Report PDF is opened, Coordinator Saves, Prints and Reviews the report. The report includes a signature line next to each House Officer’s name.
Close the screen by clicking on the “x” in the top right hand corner of the screen. The View/Log Trace screen will re-appear. Click on the smaller of the 2 Hyperlinks named ZZRT011 PDF files to open the Signature Page.
Once the Signature Form PDF is opened, Coordinator Saves, and Prints the form. Close the screen by clicking on the “x” in the top right hand corner of the screen. Coordinator can then Log Out/Exit Resident Scheduler.
Related content
LSU GME Knowledge Base
Copyright 2020 LSU School of Medicine unless otherwise specified.